Oculus QuestでSteamVRをプレイする - ALVR基本設定編(マイク設定あり)

(2020/10/14更新 新バージョン、Quest 2対応のため内容を刷新)
(2021/02/19更新 v14.1.1に対応)
ALVRはOculus Questで無線でSteamVRをプレイ可能にする無料ツールです。作者による開発は中断中ですが、有志がアップデートを続けています。
ALVRの特徴は次の通りです。
導入手順
1.ALVRサーバーとクライアントをダウンロードする
以下のリンクから有志によるALVR v14.1.1(alvr_client_oculus_quest.apkとALVR_Installer_v14.1.1.exe)をダウンロードします。元の作者によるv2.4.0-alpha5は最新のSteamVRで動作しないので注意してください。
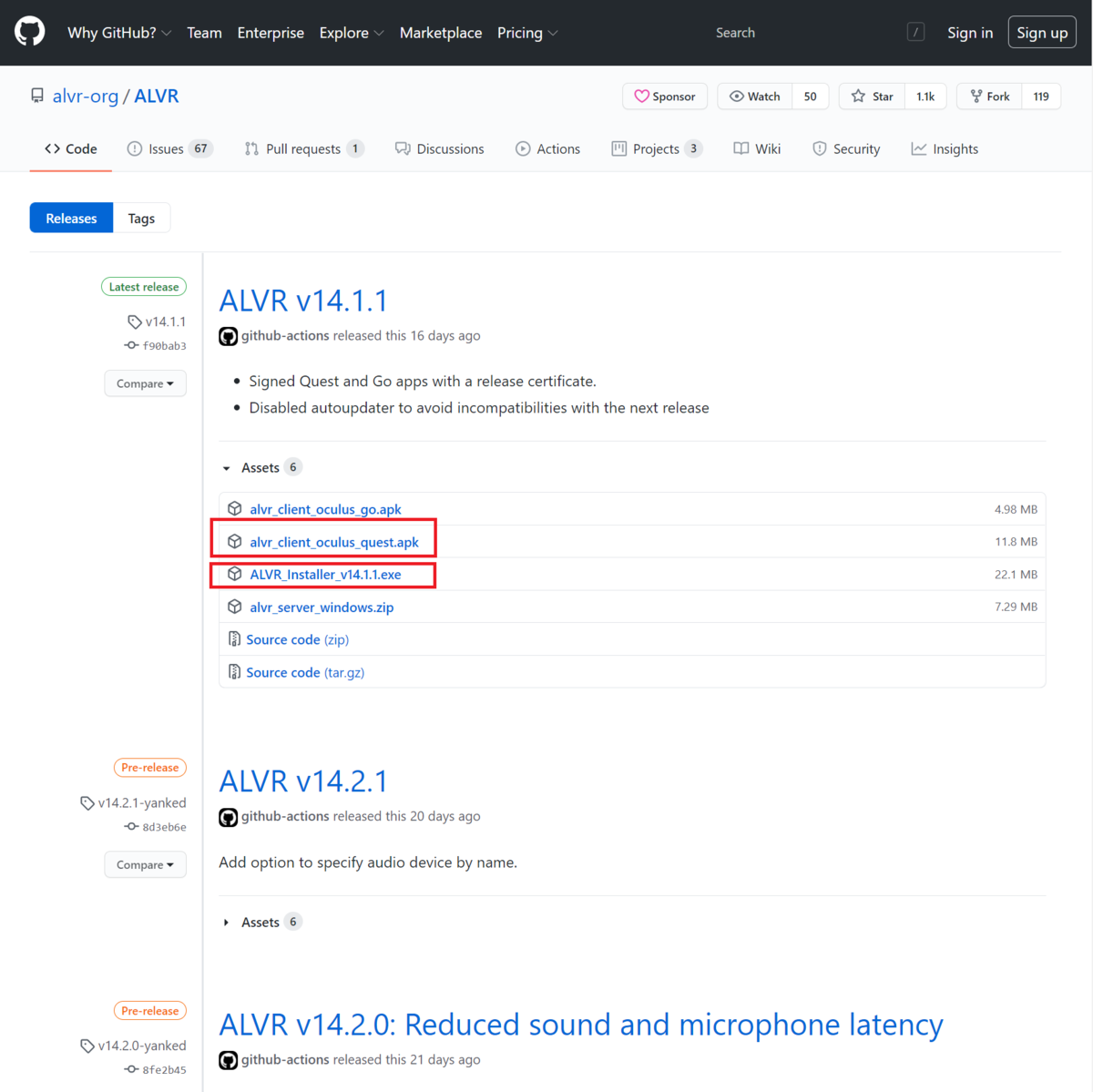
2.ALVRサーバーをPCにインストールする
ALVRのインストーラー(ALVR_Installer_v14.1.1.exe)を実行します。

3.Oculus QuestをPCにUSB接続する
認識しない場合はほかのUSBポートを試してください。
4.ALVRクライアントをQuestにサイドロードする
SideQuestを使ってALVRクライアントのAPKをQuestへサイドロードします。SideQuestはQuestへのサイドロード(正規ストアを経由しないアプリの導入)を行うツールです。
最初にサイドロードに必要なドライバをダウンロードします。下記リンクから可能です。
https://developer.oculus.com/downloads/package/oculus-adb-drivers/

次にSideQuestを起動し、メニューバーにあるAPKサイドロードアイコンをクリックして、alvr_client_oculus_quest.apkを指定します。その後自動でサイドロードが実行され、ウィンドウ下端にAll tasks completed!と表示されたら完了です。


起動手順
1.Questの提供元不明のアプリからALVRクライアントを起動する
ホームのアプリウィンドウにあるプルダウンメニューより提供元不明を選択します。ALVRを起動するとマイクへのアクセス許可を求められるので許可をしておきます。白い待機画面が表示されます。

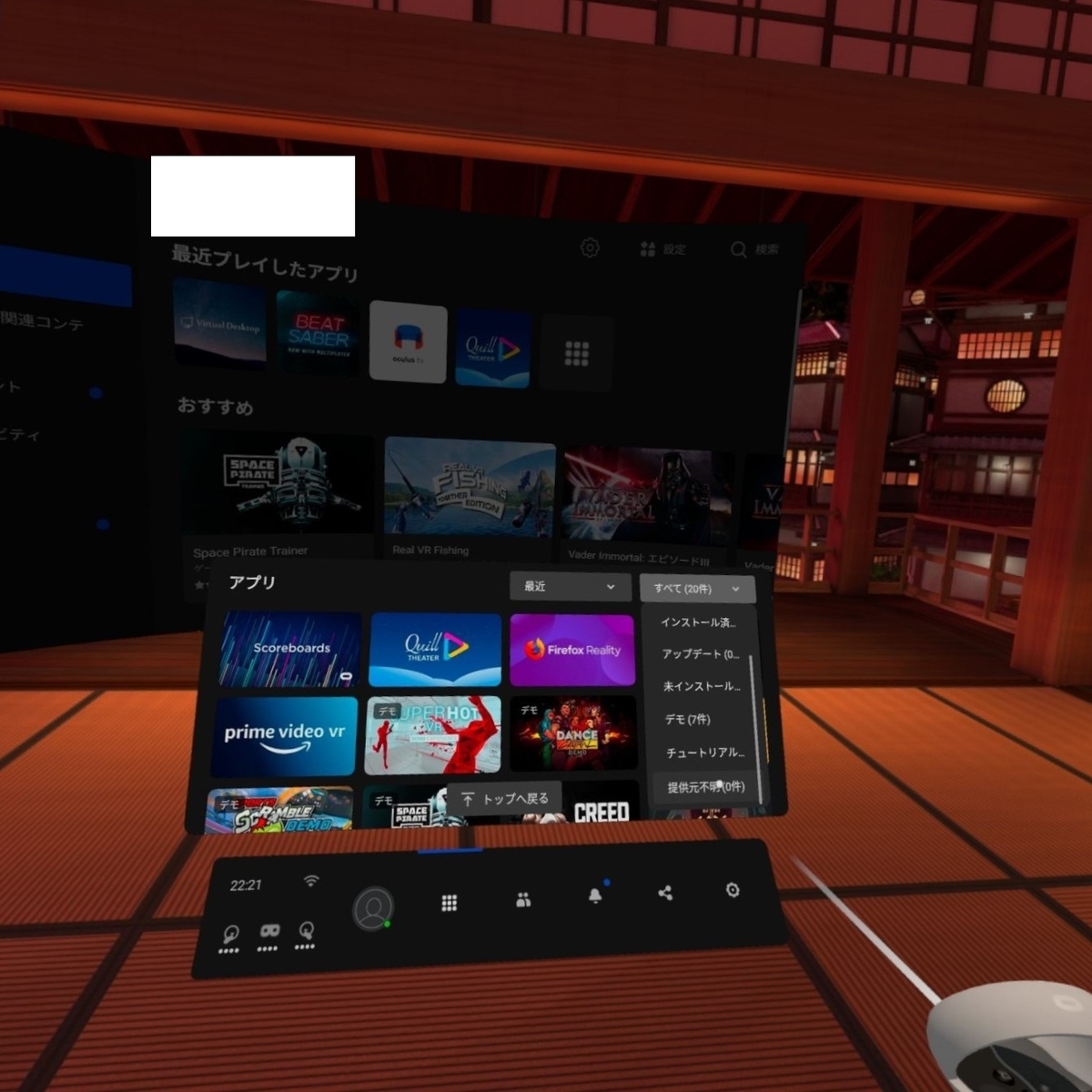

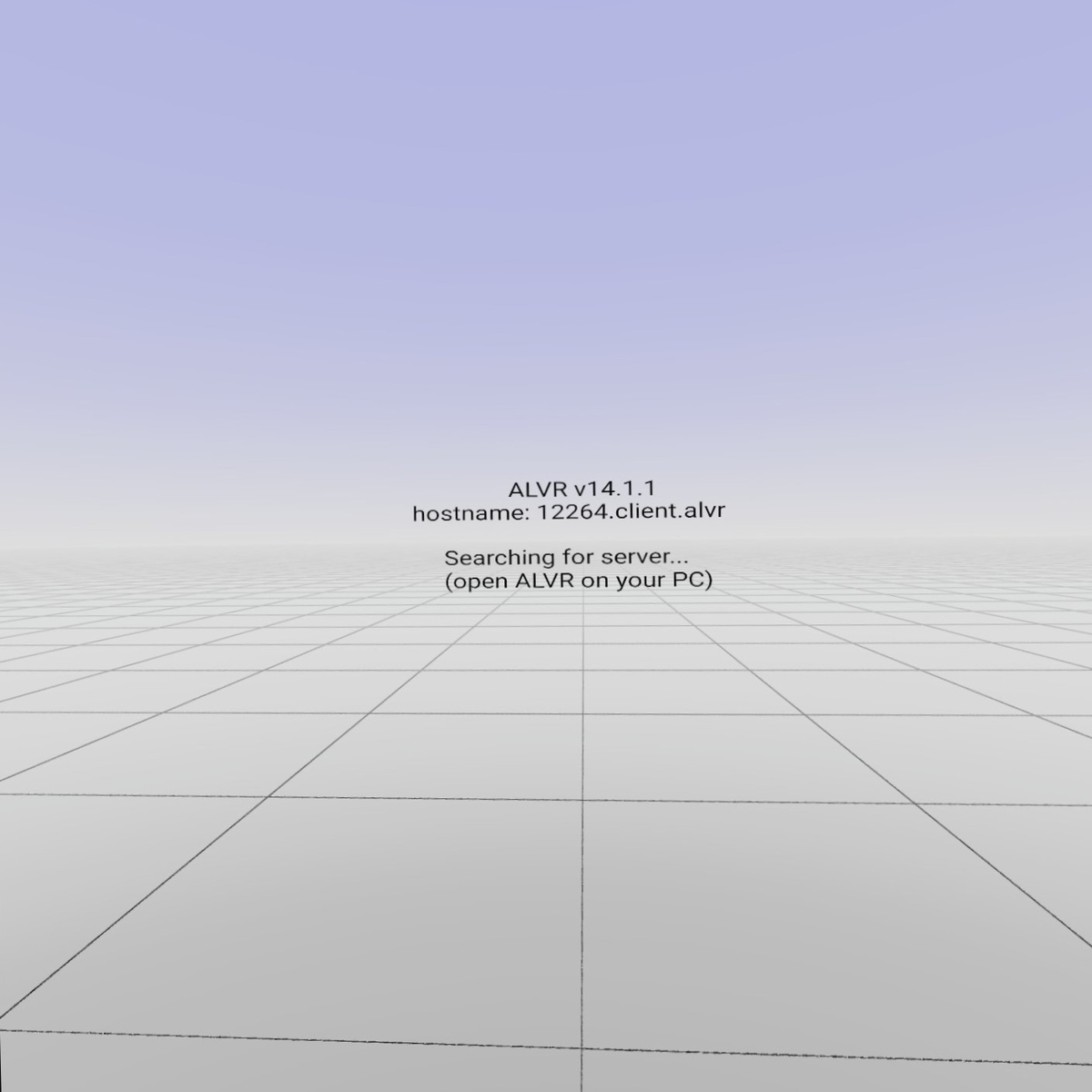
2.ALVRサーバーの初回設定を行う
下記フォルダにあるランチャーを管理者として起動します。インストール時にデスクトップにショートカットが作成されています。続いて、画像の手順で初回設定のウィザードを完了させてください。
C:\Program Files\ALVR\ALVR Launcher.exe
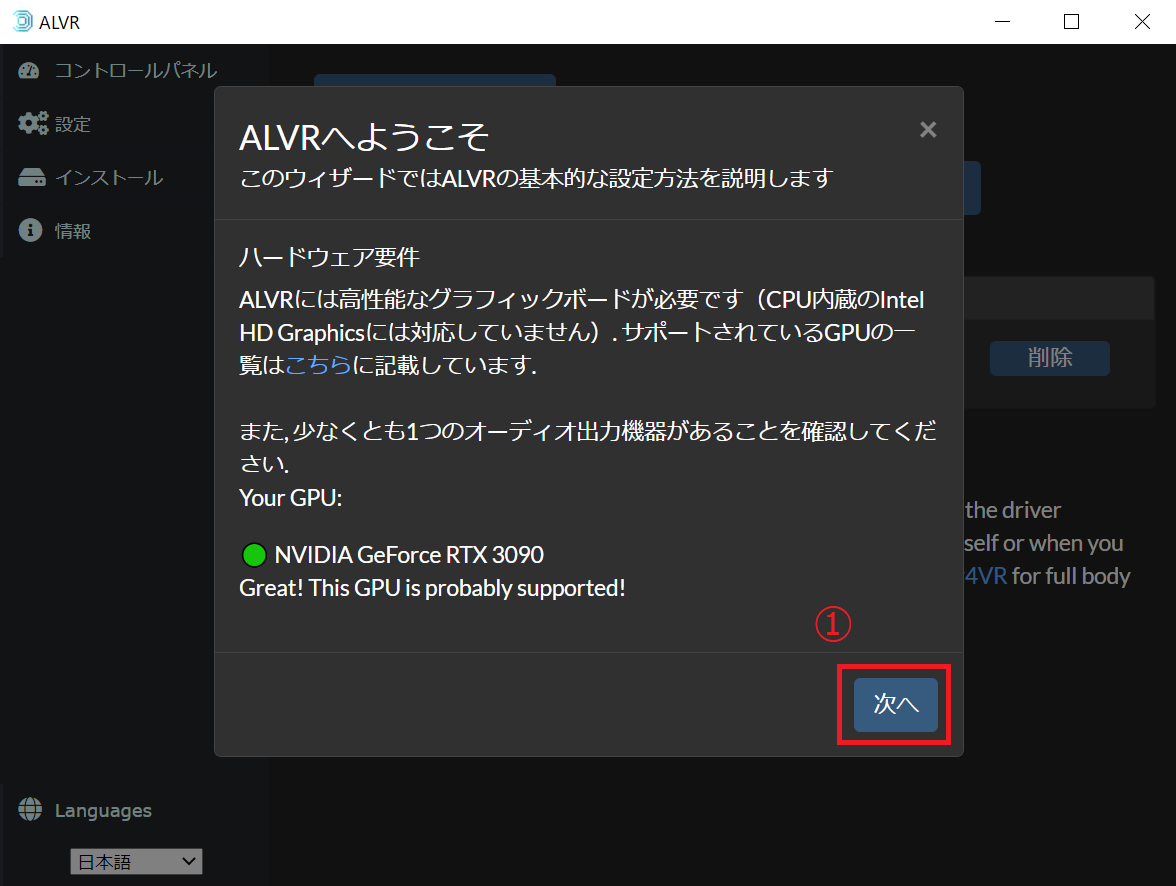
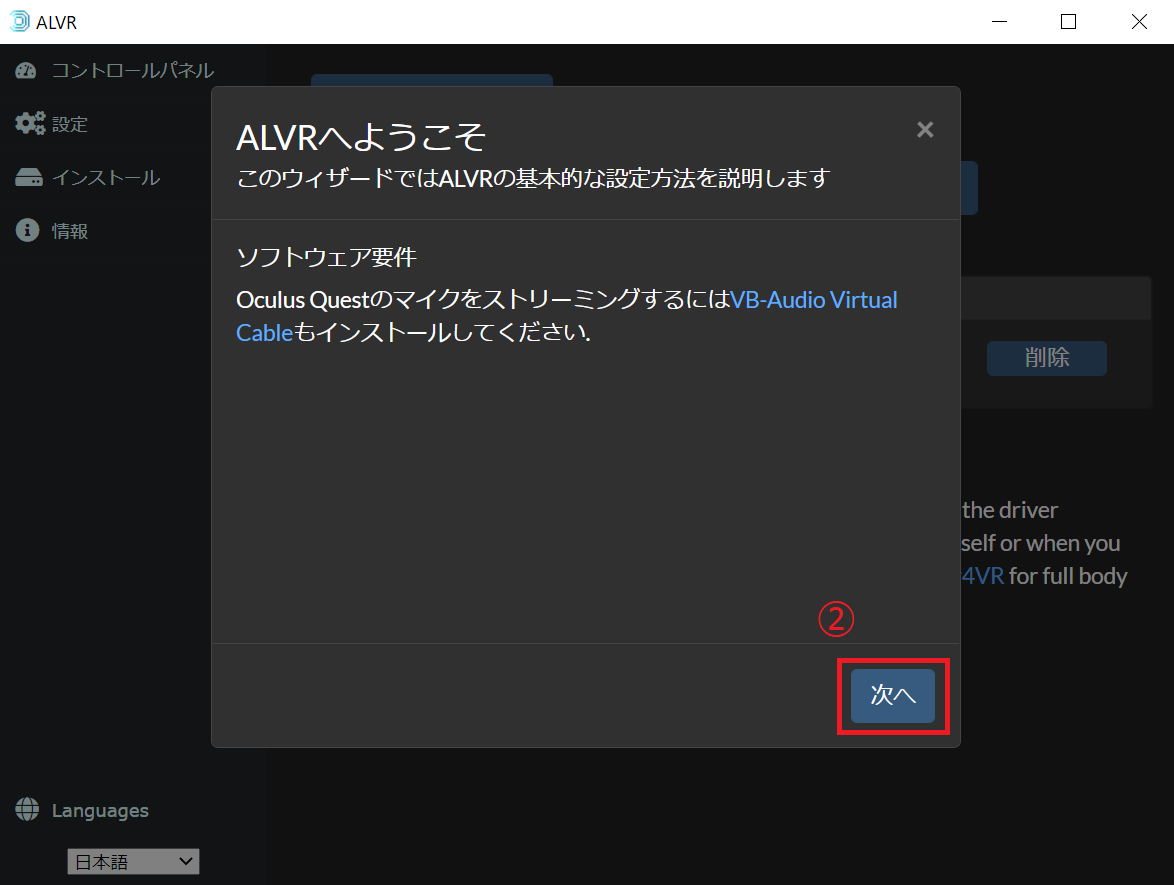

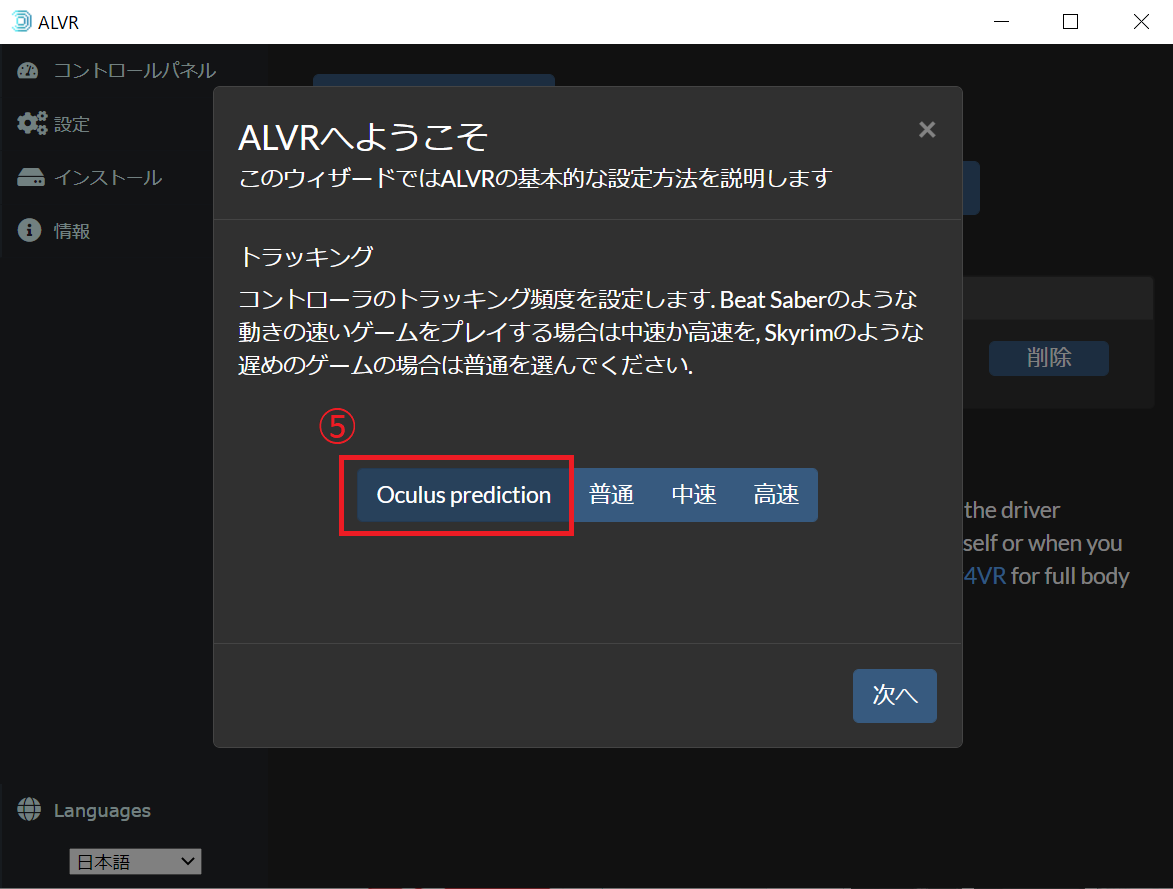
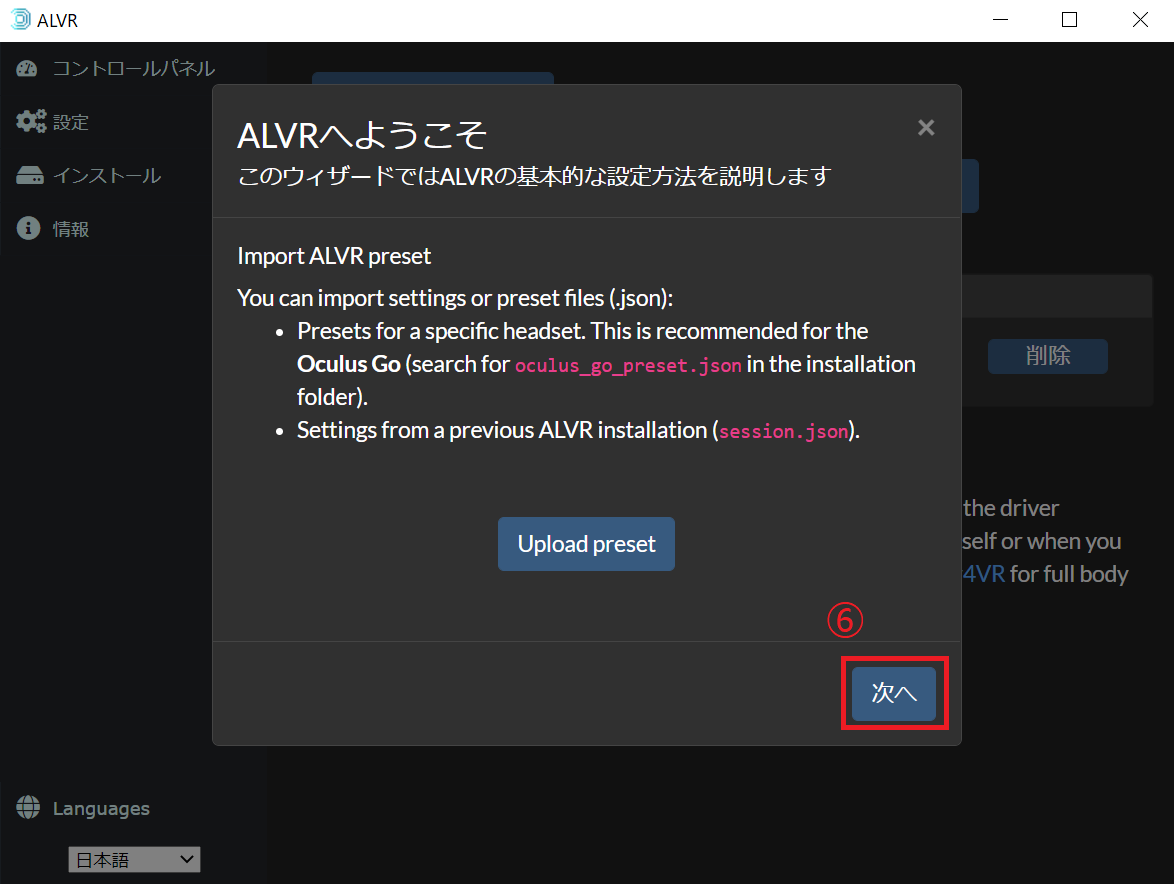
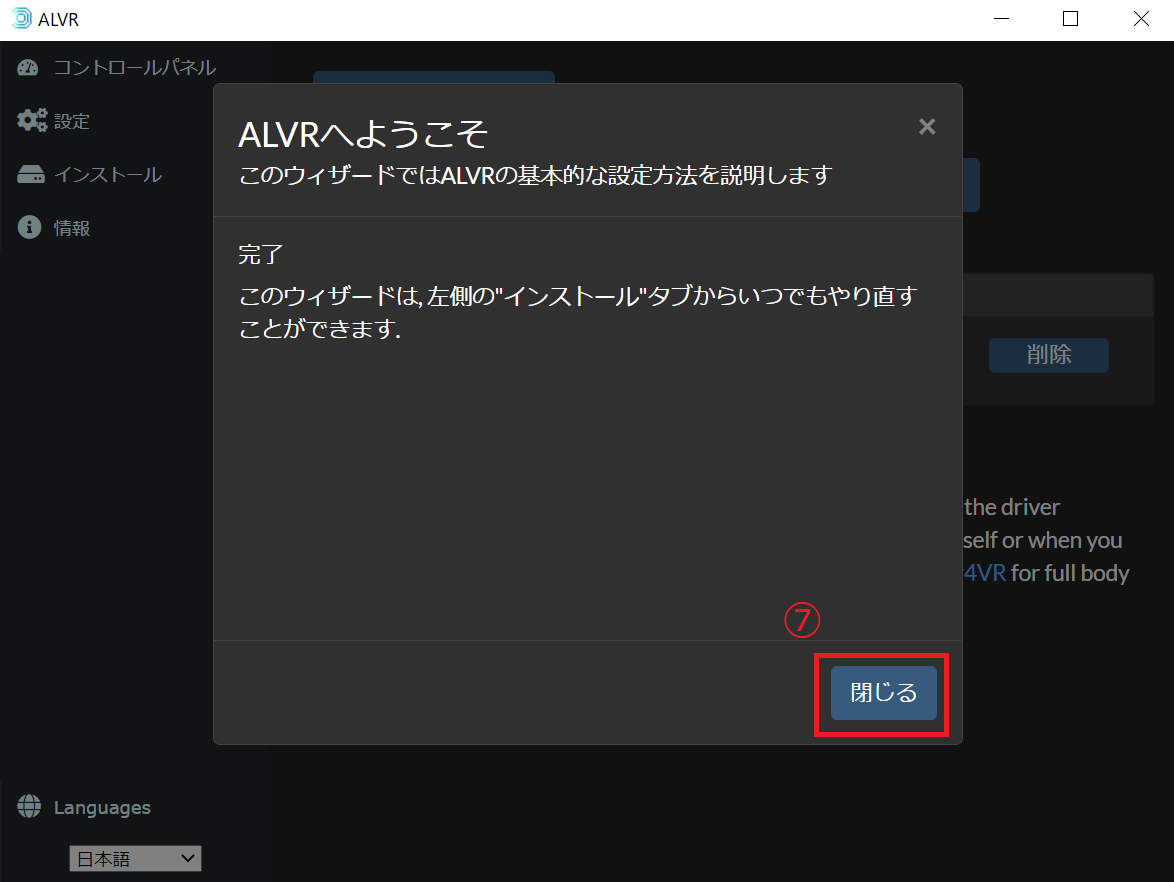
3.ALVRクライアントを登録する
まずQuest側のALVRクライアントを起動します。その後、PCのALVRサーバーを起動します(既にALVRサーバーを起動している場合再起動する)。そして、Questがスリープにならないようにしながらクライアントを信用(Trust)します。正常に動作すれば自動でSteamVRが起動します。SteamVRの導入がまだの場合下記の記事を参照してください。

*新しいクライアント一覧にQuestが表示されない場合
- サーバーとクライアントが最新バージョンであることを確認する。
- Questにpingを打ち、同一ネットワーク上にあることを確認する。(IPアドレスはSideQuest左上に表示あり)。pingが失敗する場合、ファイアウォールの一時無効化を試す。
- クライアントを手動で追加する(画像参照)。
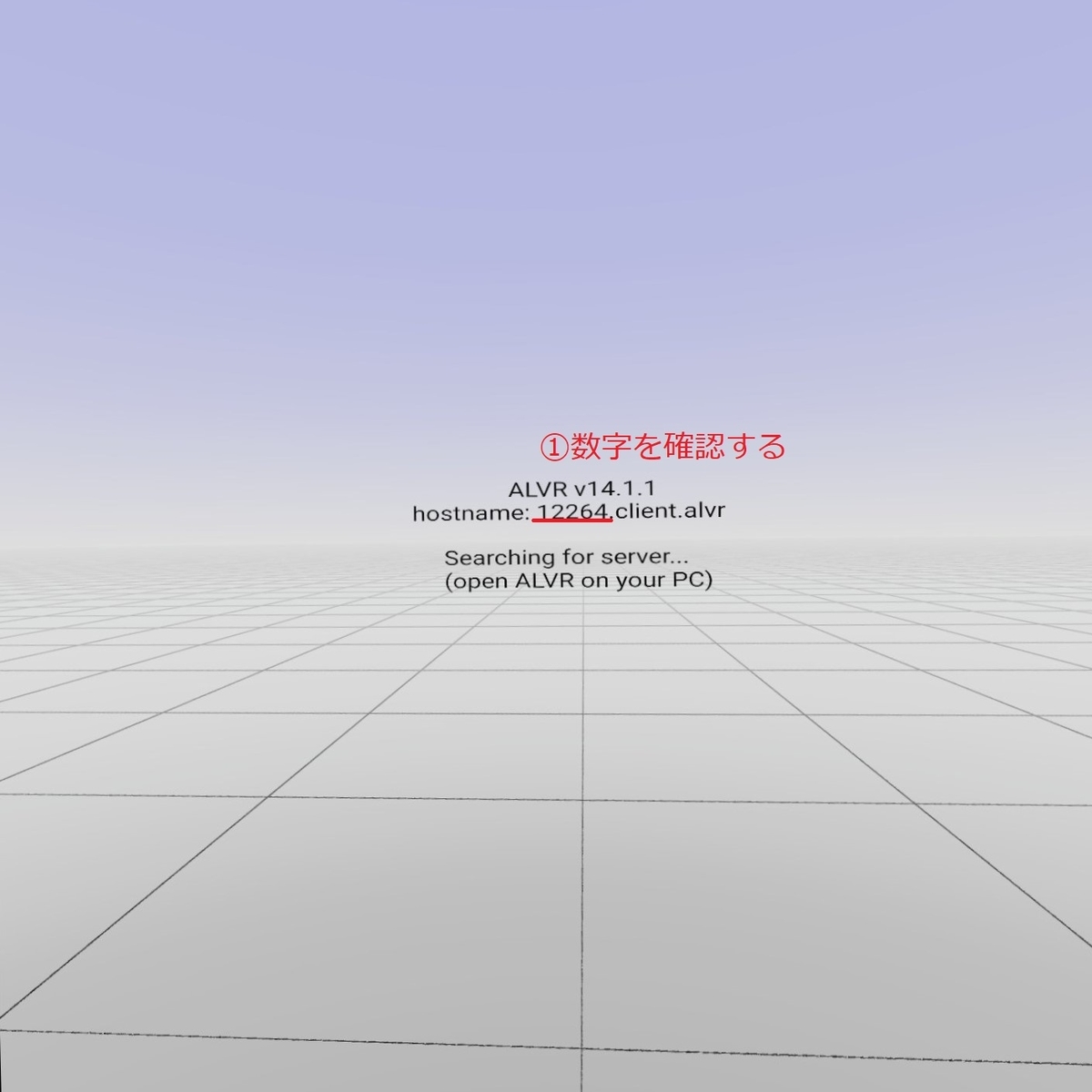
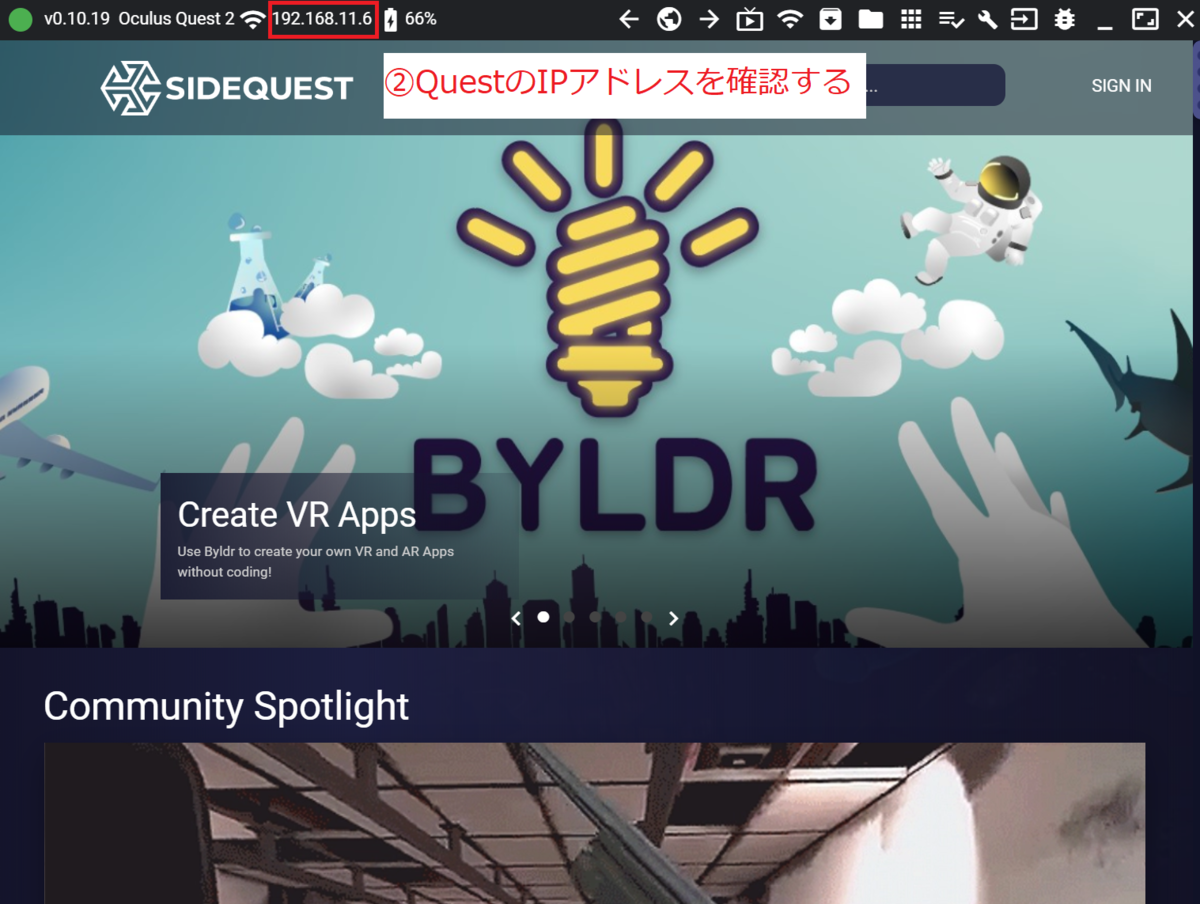

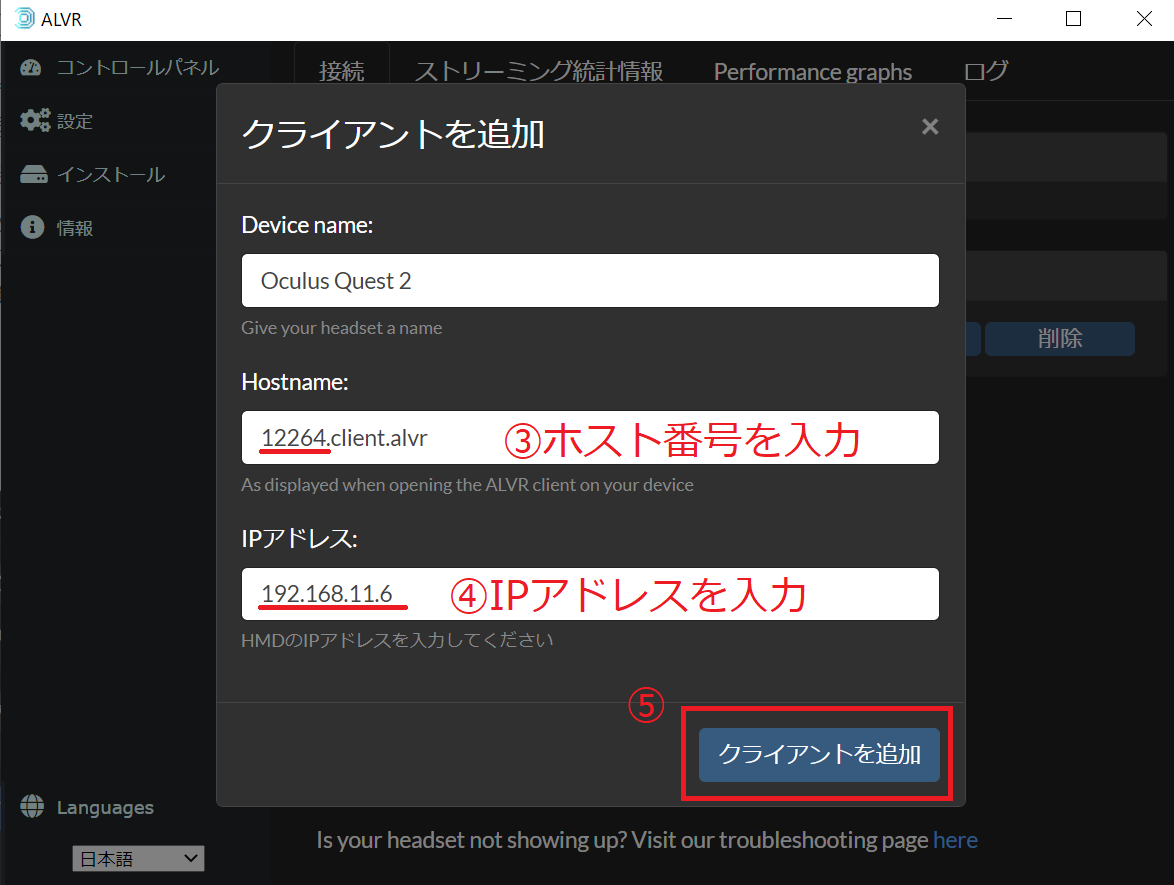
各種設定
設定後は必ずサーバーの「SteamVRを再起動」を押下し、クライアントを再起動してください。設定反映とSteamVR再起動の安定性に問題があるためです。
A) マイクを使う設定
マイクを使うためにはVB-Audio Virtual Cableをインストールする必要があります。
次のリンクからダウンロードをします。zipファイルを適当な場所に展開をします。
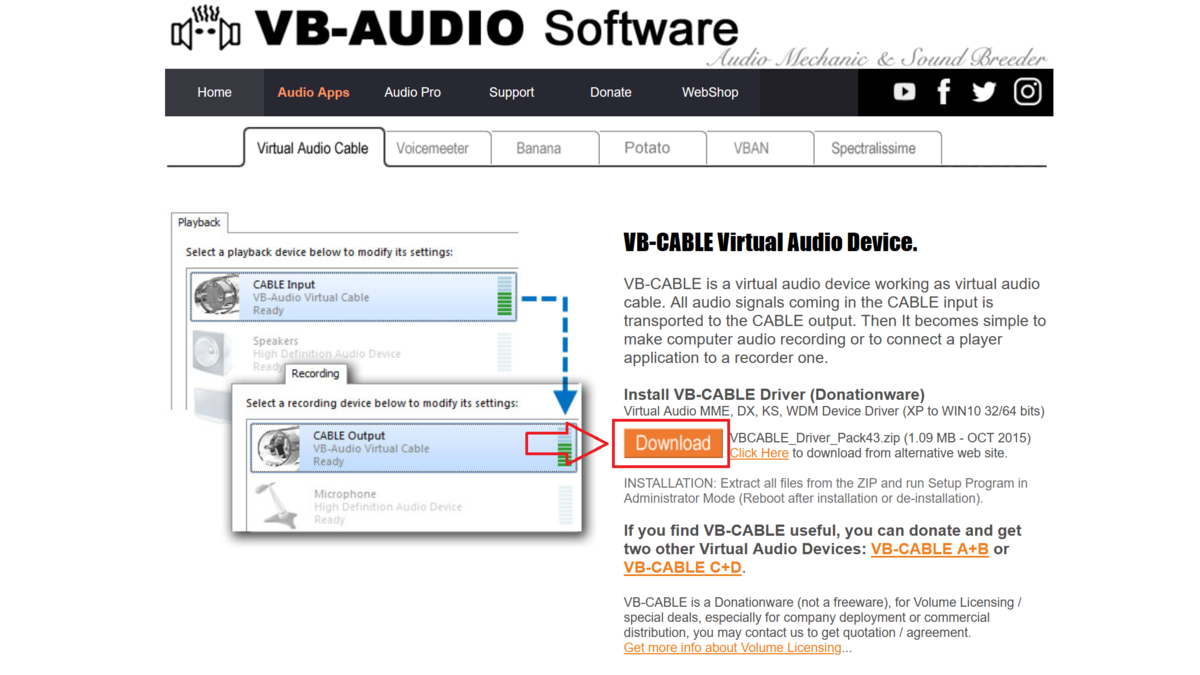
VBCABLE_Setup_x64.exeを管理者として実行しインストールをします。終了後必ずPCの再起動をしてください。

次にALVRサーバーのマイク有効化を行います。
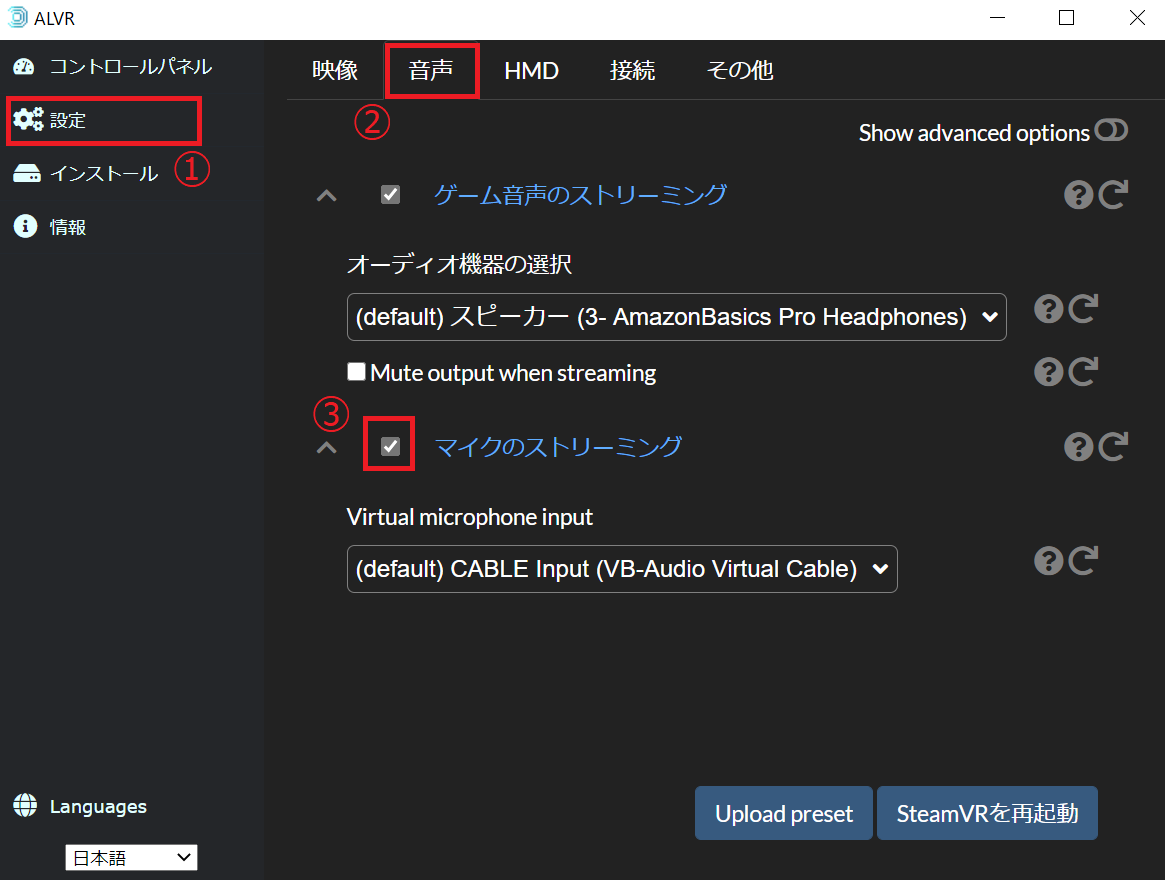
最後にWindows録音デバイスの"CABLE Output"が有効化されていることを確認します。再生デバイスは普段利用しているヘッドホン等を「規定のデバイス」のままにしてください。
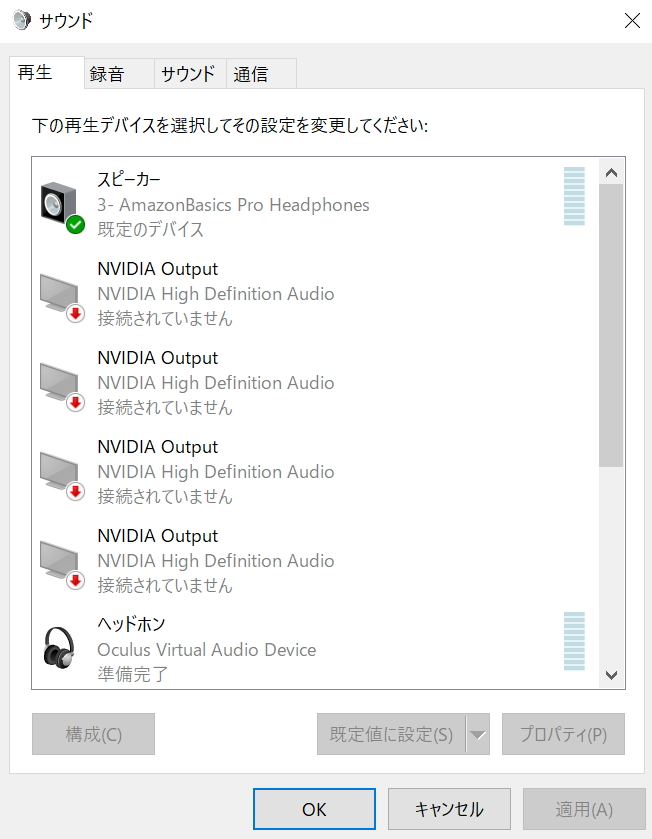
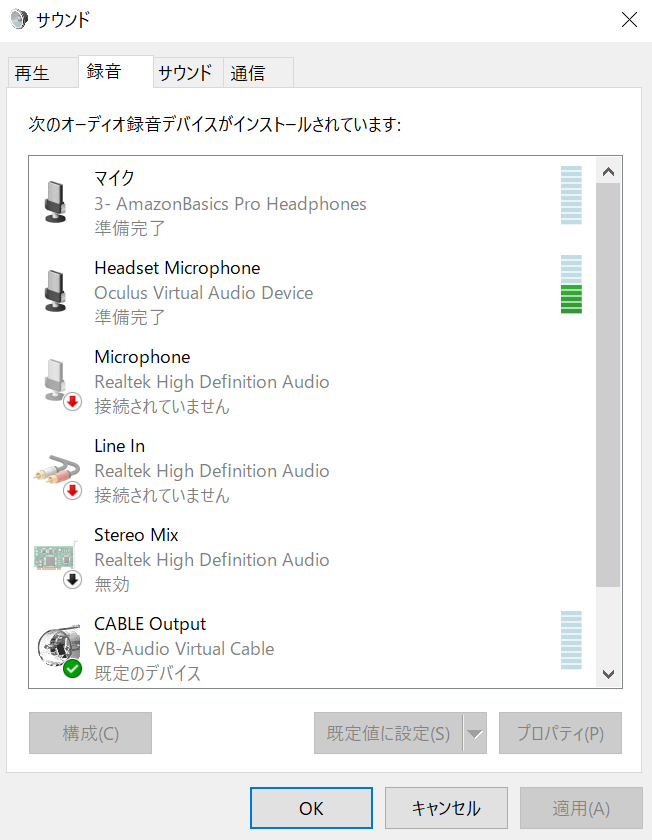
B) 仮想Indexコントローラーを使うための設定
まずQuest本体でのハンドトラッキングを有効化します。設定>デバイス>ジェスチャーコントロールとコントローラーを選択します。
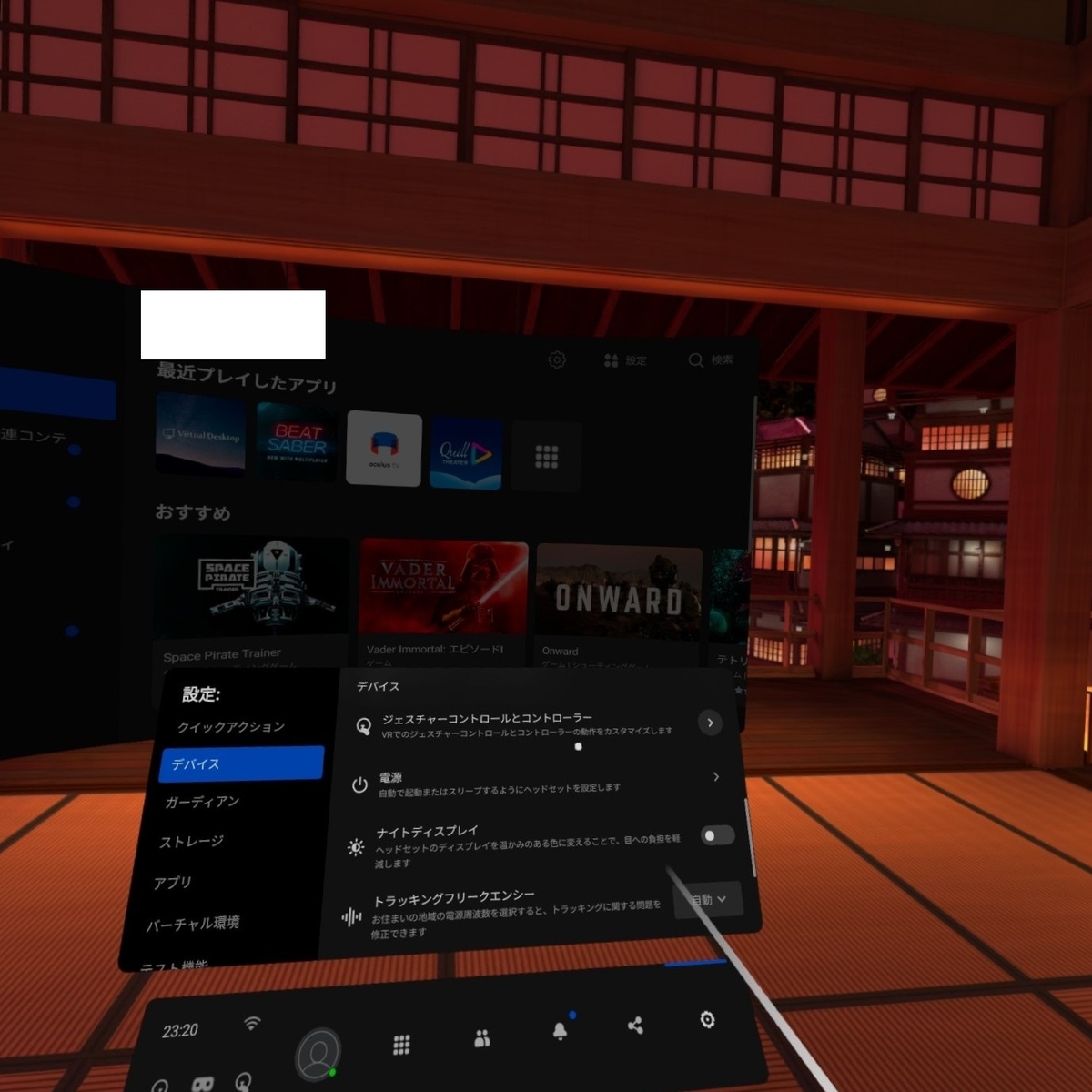
ジェスチャーコントロールを有効にするとハンドトラッキングが使えます。なお下の手とコントローラーの自動切換えを有効にすると、コントローラー休止時3秒ほどで自動でハンドトラッキングに移行できます(コントローラーを持つと自動復帰)。
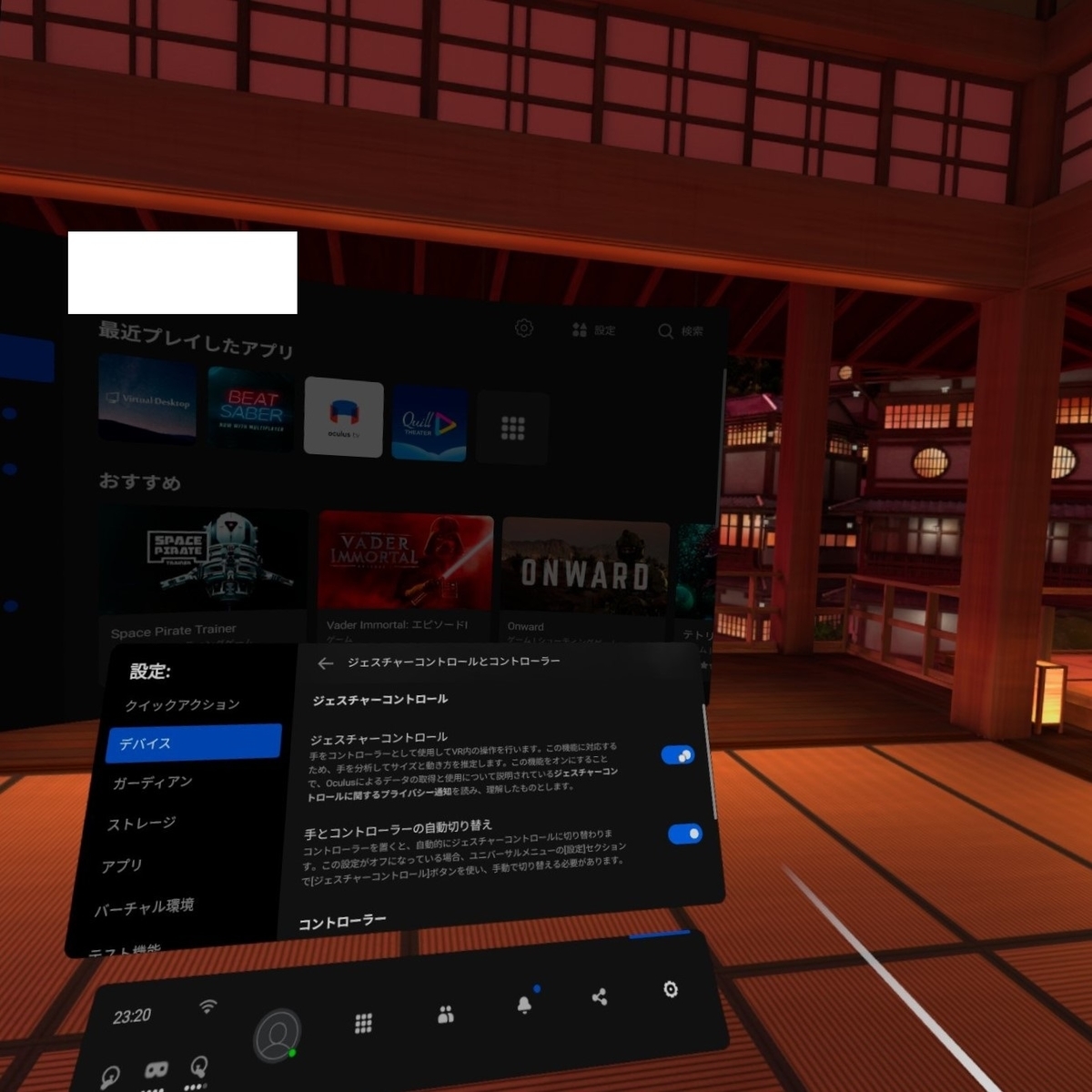
次に、ALVRサーバーのHMDタブよりコントローラーエミュレーションを「Valve Index(no handtracking pinch)」に設定します。その後、「SteamVRを再起動」→クライアントを再起動して設定を反映させます。

次の動画はVRChatでの使用例です。
OculusQuest v16 + ALVR 2.4.0 Experimental v10 + VRChatでのハンドトラッキング
— トナ@VRChat (@tonavrc) May 6, 2020
Quest v14 + ALVR Experimental v9(引用ツイート)と比べてハンドトラッキングの精度改善、遅延の減少、滑らかさの向上が見られます。
またあらためて位置調整を行ったところかなり没入感が増しました。 https://t.co/EOVh3M78eg pic.twitter.com/YADsGrHMOZ
以上、導入手順と起動手順、マイクの有効化、仮想Indexコントローラ有効化の方法でした。