Oculus QuestでリモートVRをする - 外出先から自宅のPCVRをプレイ

(1/12 21:30)ポート番号の誤りを修正しました。失礼いたしました。
Oculus QuestとVirtual Desktopを使うことで、外出先のWifi経由で自宅のPCVRをプレイすることができます。今回はその設定をご紹介します。
Virtual Desktopを初めて使う方は基本設定の記事をお読みください。
実演動画
左が自宅、右が外出先
ストリーマーの遅延表示を比較すると、最大5ms~10msの遅延増加が確認できます。
設定・環境
Low/Low/Low(32Mbps),
コントローラ予測無効
スライスエンコーディング有効
自宅: 下り340Mbps, 上り500Mbps
外出先(9km): Wifi 5Ghz, 下り140Mbps, 上り140Mbps
RTX2070
Ryzen Threadripper 1900X
Windows10
ルーター:WN-AX2033GR
特長
マイク利用可能
高画質、低遅延
*自宅と外出先の回線品質による
必要なこと
1)ポートの開放
2)5GHz Wifi (802.11n)の用意
3)Virtual Desktop Streamerの設定
4)マイク設定
1)自宅ルーターのポートを開放する
外部ネットワークからのアクセスを可能にするため、TCPポートの38810, 38820, 38830, 38840を開放します。
ポートの開放の設定はルーターによって異なります。
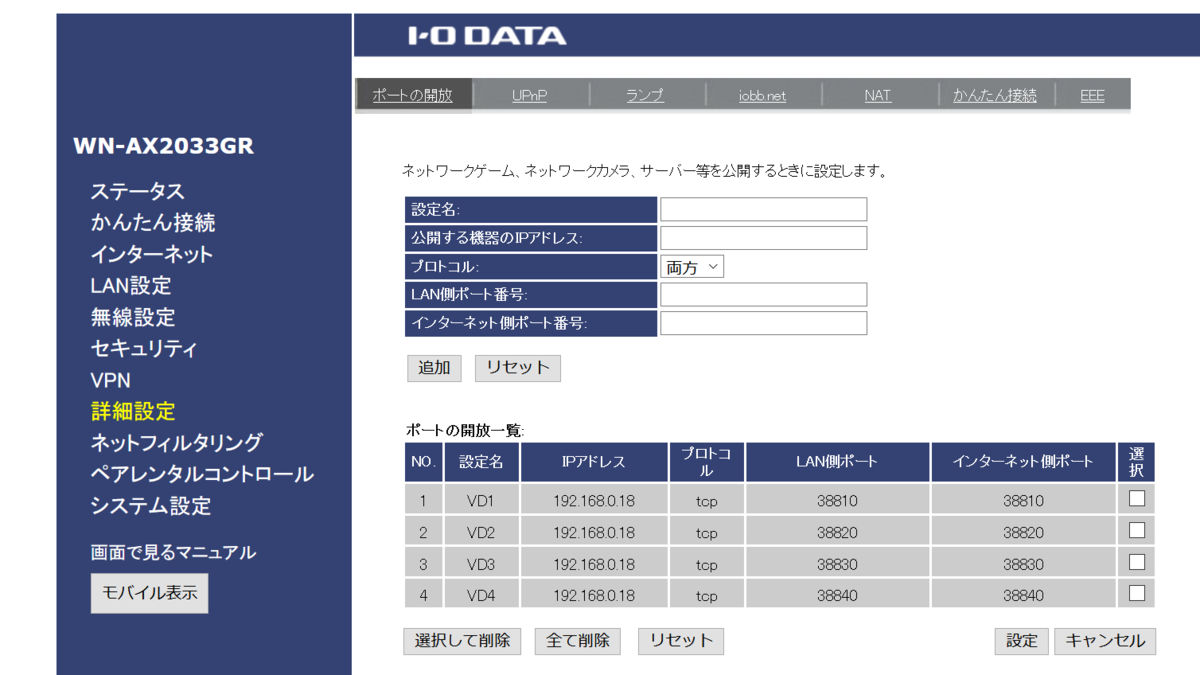
2)5GHz Wifi (802.11n)を用意する
外出先に5GHz Wifiがあるケースは稀です。
5GHz、チャンネル幅40MHzに設定済みのルーターを携帯しましょう。
アクセスポイント用途だとこちらのルーターが軽量小型(15cm x 15cm)でコスパ良好です。
Amazonで3000円(セール時2500円)で購入できます。

https://www.iodata.jp/product/network/wnlan/wn-dx1167re/index.htm
3)Virtual Desktop Streamerの設定を変更する
Streamerの右列、上から2項目にチェックを入れます。
それぞれリモート接続の許可とリモート向けの帯域幅計測モードになります。

4)マイクを有効化する
Quest上のVirtual Desktop設定からマイクを有効にします。
Settings > Audio > Microphone passthroughのチェックを入れます。
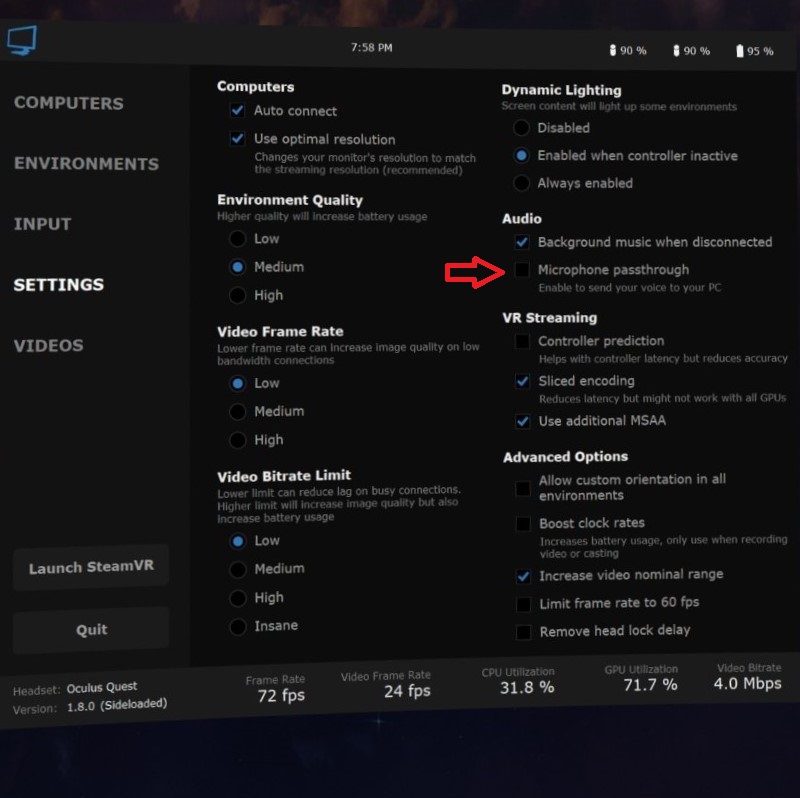
Windowsの録音デバイスからVirtual Desktop Audioが有効になっているのを確認します。
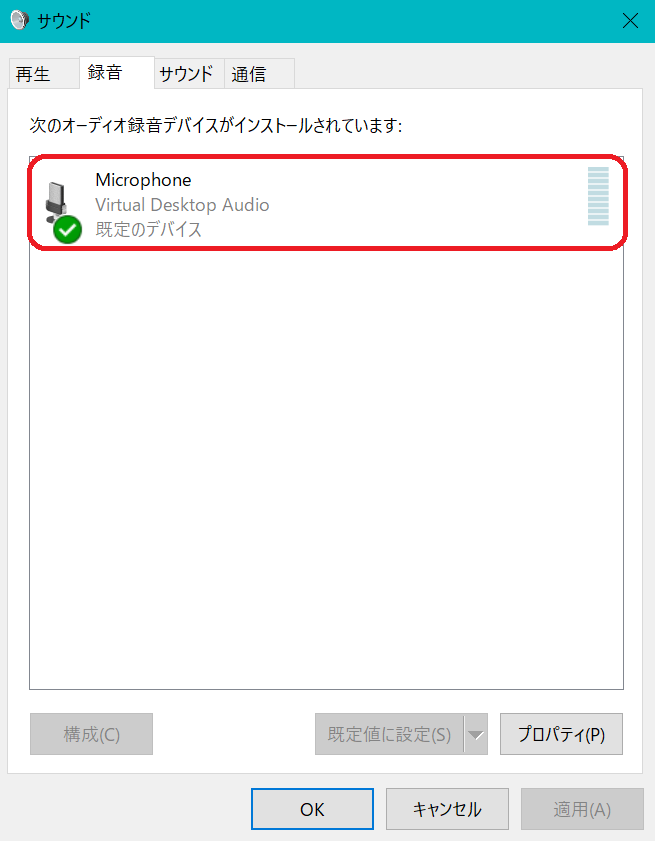
ストリーミングが不安定な場合、安定化のために次のことを試してください。
-コントローラ予測を有効化する(入力遅延が減る)
-スライスエンコードを無効化する
-ビットレートを下げる
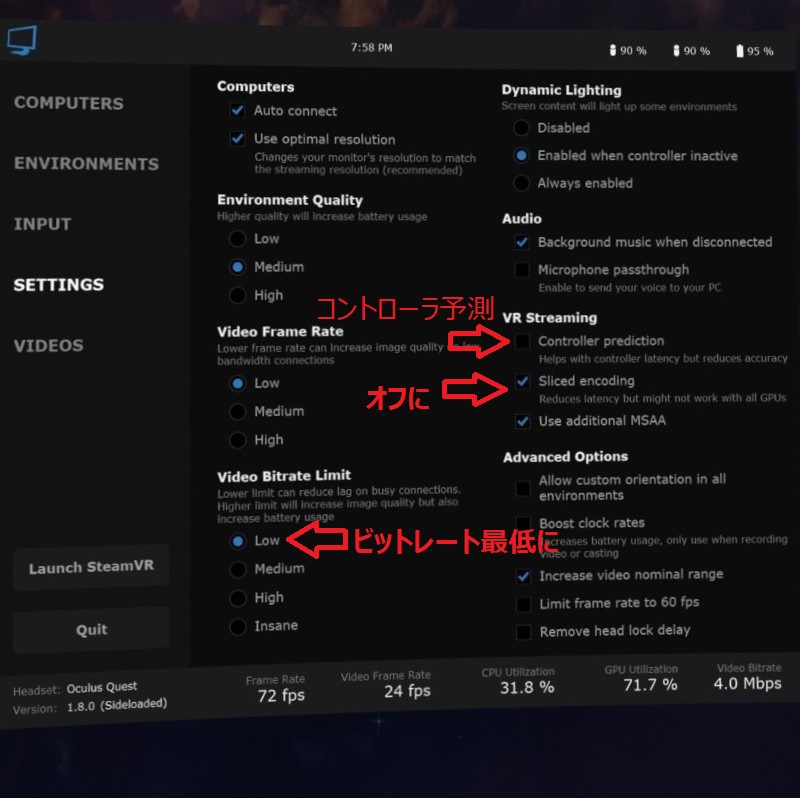
説明は以上です。